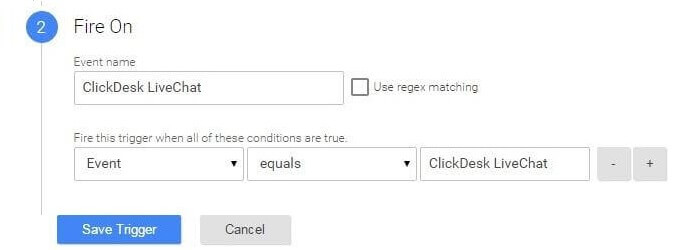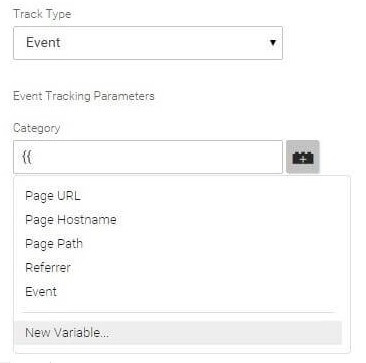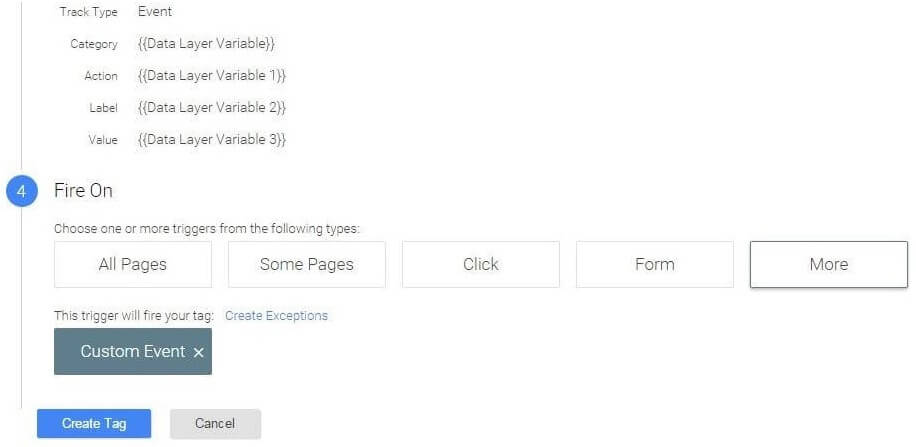To integrate ClickDesk with Google Tag Manager and Google Analytics, you'll first need a Google Analytics account and a ClickDesk account. Then you'll need to set up Google Tag Manager with these simple steps.


If you are using the older Google Tag Manager UI, follow these setup steps to make sure that live chat events are recorded correctly.










If you are using the newer UI, follow these setup steps to make sure that live chat events are recorded correctly.