
View visitor's case history in the Desk.com chat window
Add all or select chat conversations as cases in Desk.com
Add ClickDesk live support to your website
Forward your after-hours messages from customers directly to Desk.com
Add notes to existing cases directly from Desk.com integration


Login to ClickDesk dashboard and go to Desk.com integration.
Enter your Desk.com support URL.
To get your credentials, please login to your Desk.com admin account and navigate to 'API' under Settings on the top right corner.
Create a new application with the name 'ClickDesk' and 'www.clickdesk.com' as the website URL and leave other fields empty and click on Add button.
Copy the consumer key, consumer secret and access token to your ClickDesk Dashboard and save changes.
You can forward offline messages to Desk.com as cases.
To set up notifications, go to Email notifications in your ClickDesk Dashboard.
Enter your Desk.com support email address as the 'recipient email id' in the Offline Messages block.
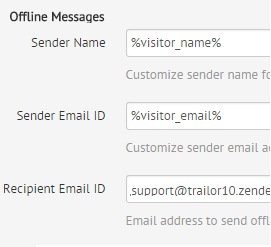

When a chat is initiated by a visitor, ClickDesk automatically pulls up open and pending cases for that customer from Desk.com.
You can configure the cases pulled up under 'Case Status' in Desk.com.
Your chat conversations are automatically saved as cases in desk.com if you enable the 'Add chat transcript' option.
Optionally you can also add a chat transcript as a ticket using the '/case' command.


You can add a note to an existing case in Desk.com directly from the Agent Dashboard/IM during the live chat.
To add a note to an existing case, use '/casenote case-number message' command. Ex. 'casenote 245 Interested in a premium plan'.
